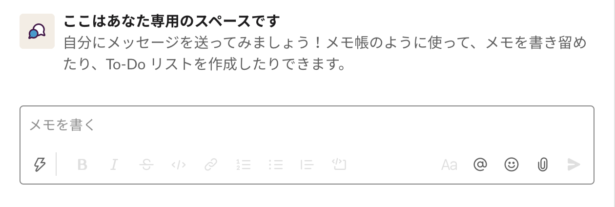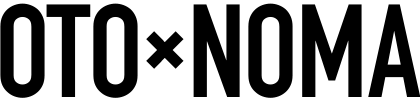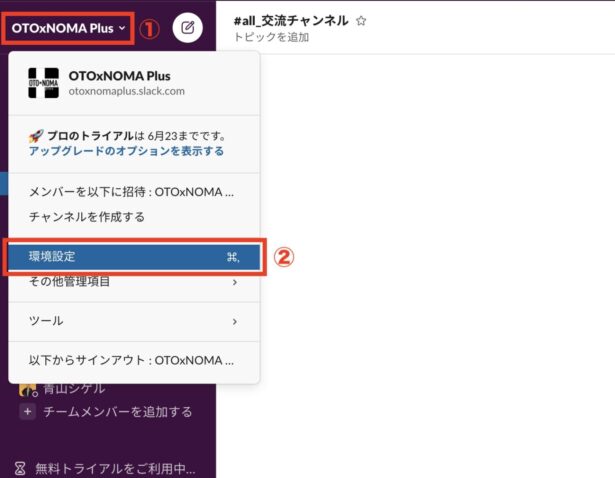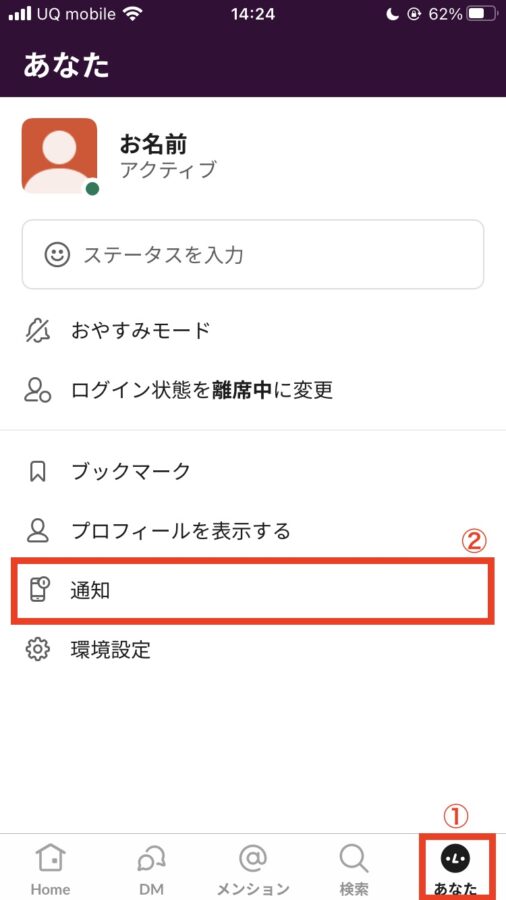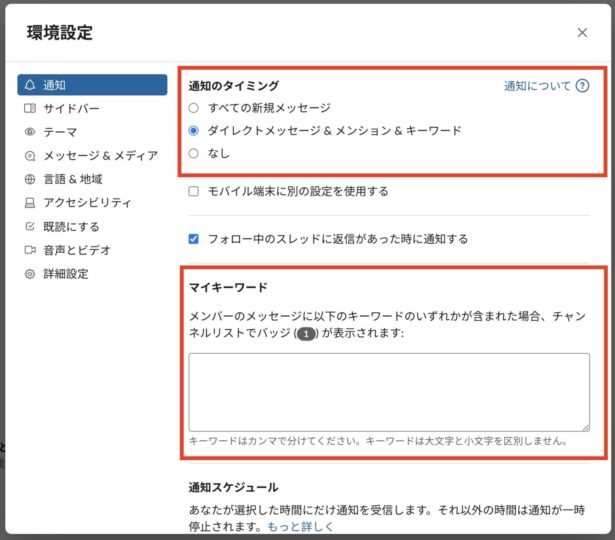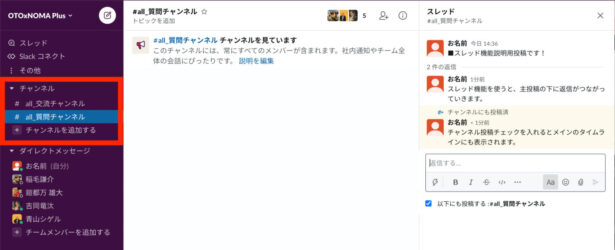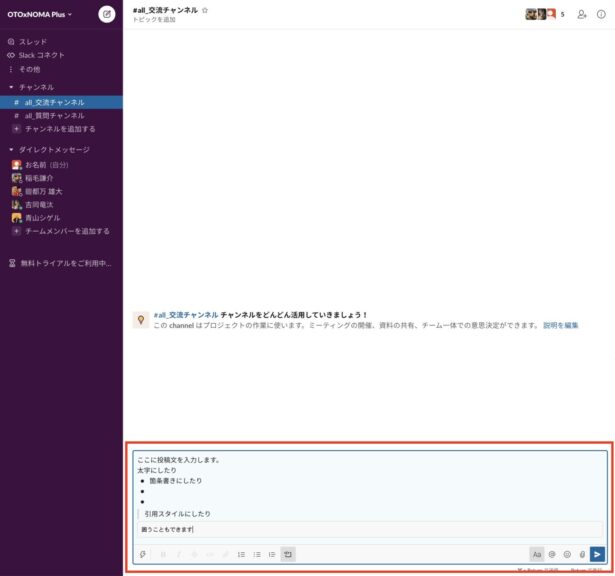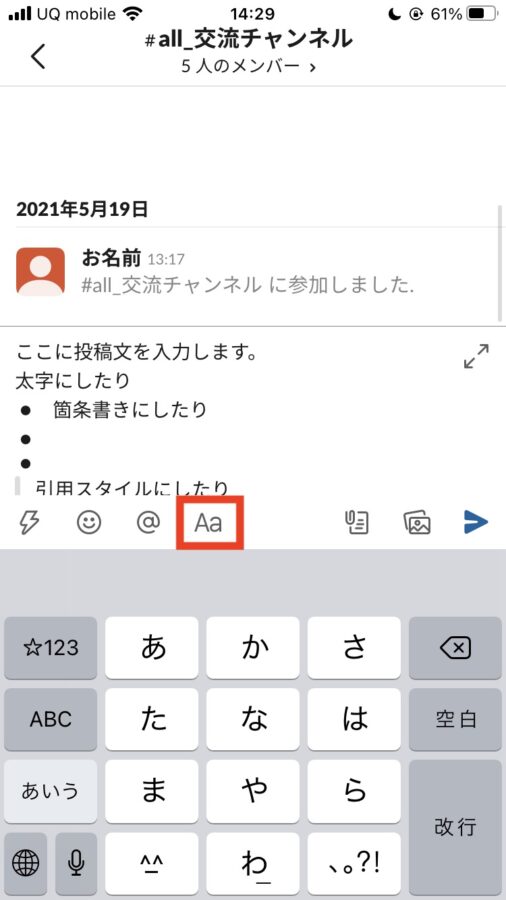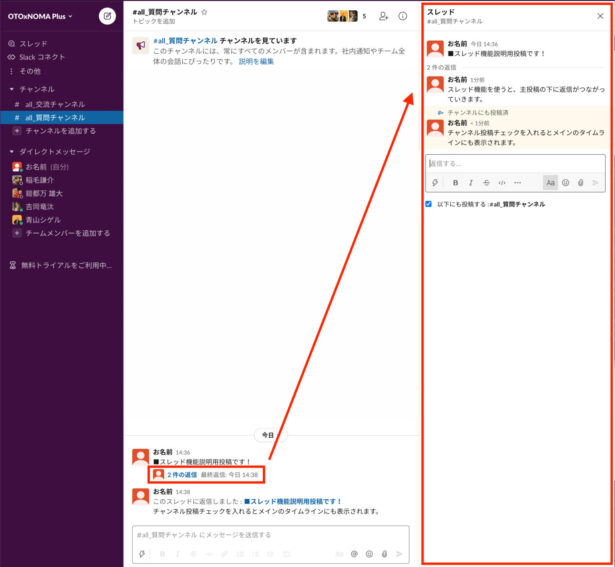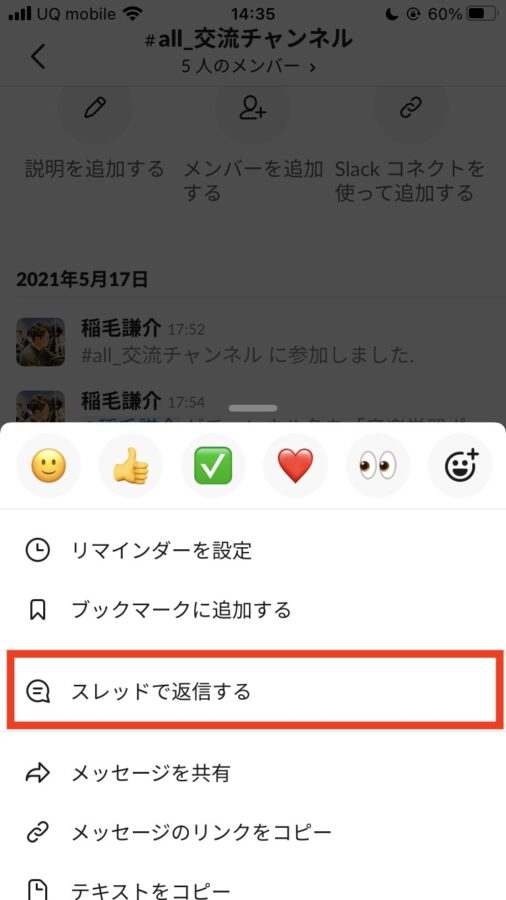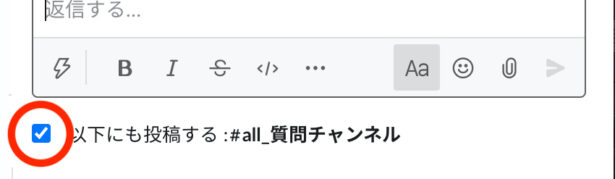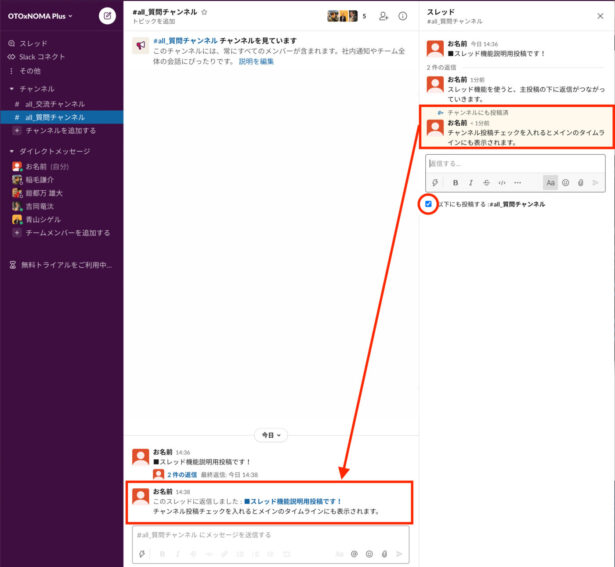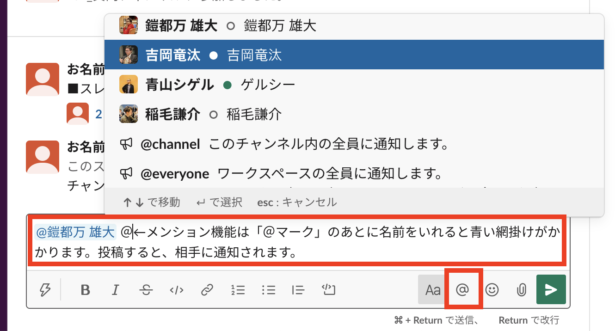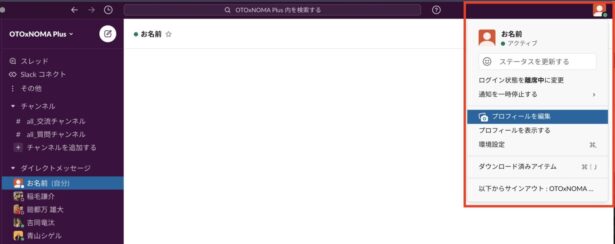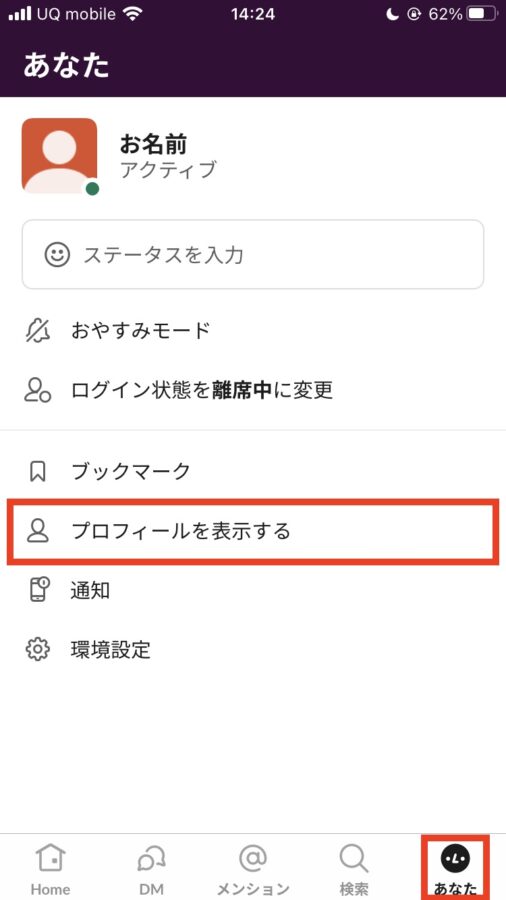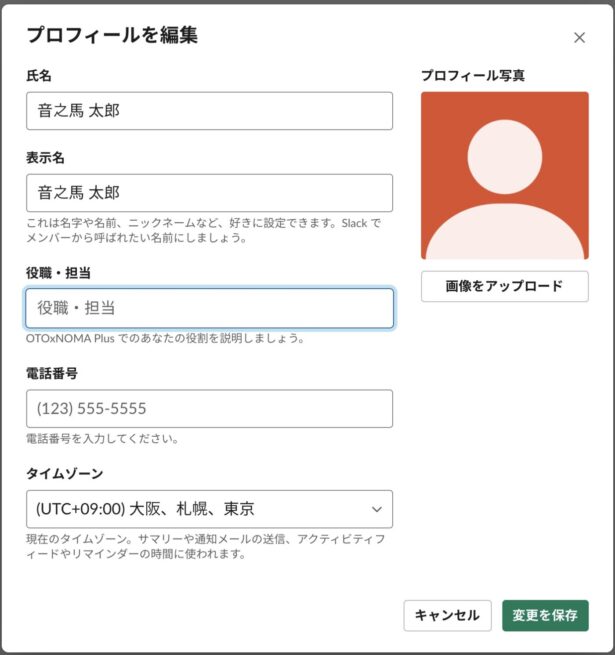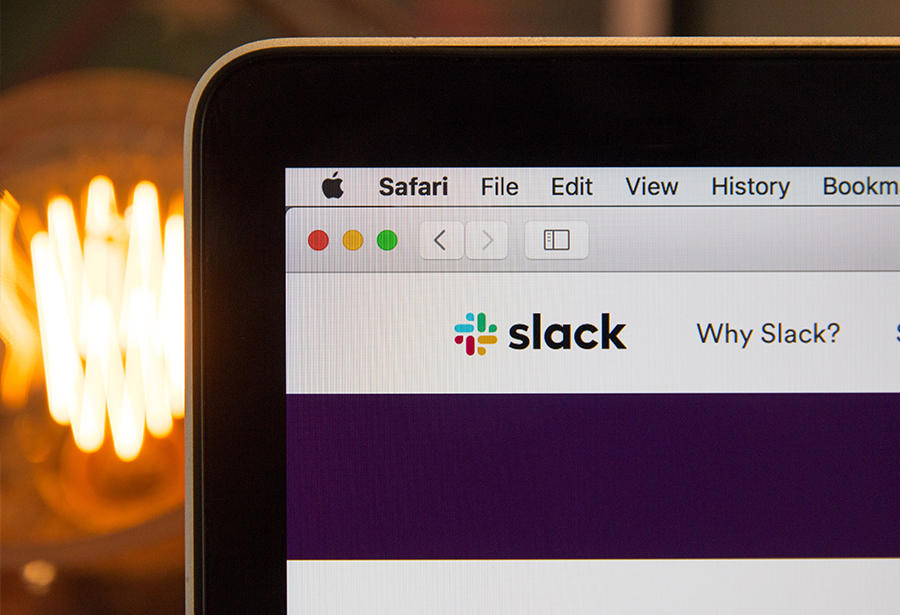
このページでは「OTOxNOMA Plus」の会員様向けに、チャットツール「Slack」を快適に使う方法を解説します。
どれも簡単な手順ですので、この記事を参考にOTOxNOMA Plusを存分にご活用ください!
Slackの使い方
Slack上の禁止事項
Slackのシステム上、以下のような投稿は避けてください。
大容量ファイルの添付は禁止
Slackは全体で保存できるファイルに上限があり、超過した場合は古いファイルから参照できなくなってしまう可能性があります。
mp3音源や楽譜PDF程度であれば直接添付しても構いませんが
- WAVファイル
- パラデータなどをまとめたZip圧縮ファイル
- 動画ファイル
など大容量になるデータをSlack直下に投稿・共有することは禁止いたします。
交流チャンネルなどで「高音質の自作曲を聴いてもらいたい!」など、大容量のファイル共有をする場合は
Dropboxなどのクラウドストレージサービス、FireStorageなどのファイル転送サービスをご利用ください。
また、古いファイルは定期的に運営側で削除させていただく場合がございます。
データ損失に関して責任は負いかねますので、ファイル管理はご自身で行っていただくようお願いします。
自分へのダイレクトメール禁止
Slackには自分へダイレクトメール機能が用意されており、自分用のスペースとしてメモなどに使うこともできます。
しかし、Slackはすぐに遡れる投稿数にも上限があり、会員様がメモ代わりに使用すると、閲覧できる講師やメンバー同士の投稿数が減ってしまう可能性があります。
そのため、下の画像のようなメッセージが表示される個人専用スペースの使用は控えていただくようお願いいたします。