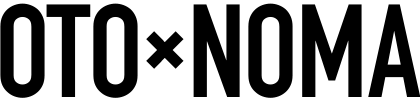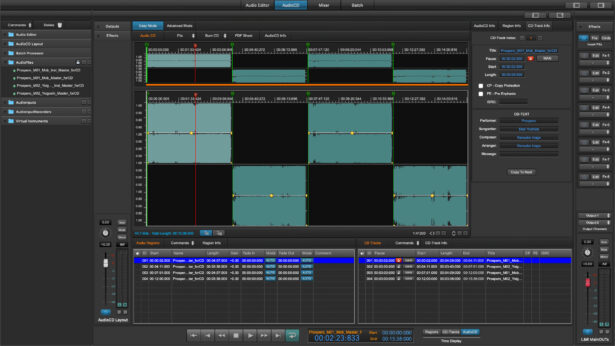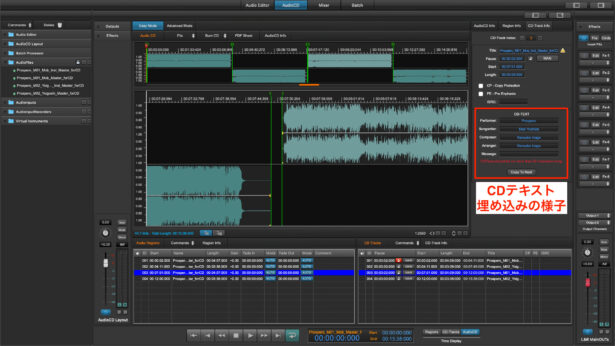マスターデータ作成③:CDプレスに必要なマスターCDとDDPデータの作成方法をマスターしよう!

こんにちは、作曲家・稲毛謙介です。
今日は、CDプレスに必要な「マスターCD」および「DDPデータ」の作成方法について解説していきます。
- マスタリングソフトでできること
- マスタリングソフトを使ったプレス用データの作成手順
今回ご紹介するテクニックは、作品をCDとして流通させたい場合に必要となるものです。
したがって、配信リリースのみをお考えの方は読み飛ばしていただいて構いません。
とはいえ、自身の作品がCDになるのはまた格別の喜びがあるもの。
とくにM3などの同人即売会で作品を頒布したい方にとっては、身につけておいて損はない知識かと思いますので、ぜひ参考にしてみてください!
※こちらの内容は動画でも学習することができます。
あなたの作曲・アレンジを次のステージへ!音大・専門学校レベルのセミナーをスマホひとつで受け放題!


「作曲・DTMを学びたいけどレッスンに通う時間がない...」そんな方でも、ご自宅や外出先で本格的に学べます。 プロの現場で使われる実践テクニックを動画で学び、曲作りのレベルが一気にレベルアップ! 7万人が選んだ国内No.1の豊富なカリキュラムと200時間を超えるセミナーアーカイブで、あなたの作曲・アレンジ力を次のステージへ今なら月々2,980円(税込3,278円)から!
マスターデータ作成③:CDプレスに必要なマスターCDとDDPデータの作成方法をマスターしよう!
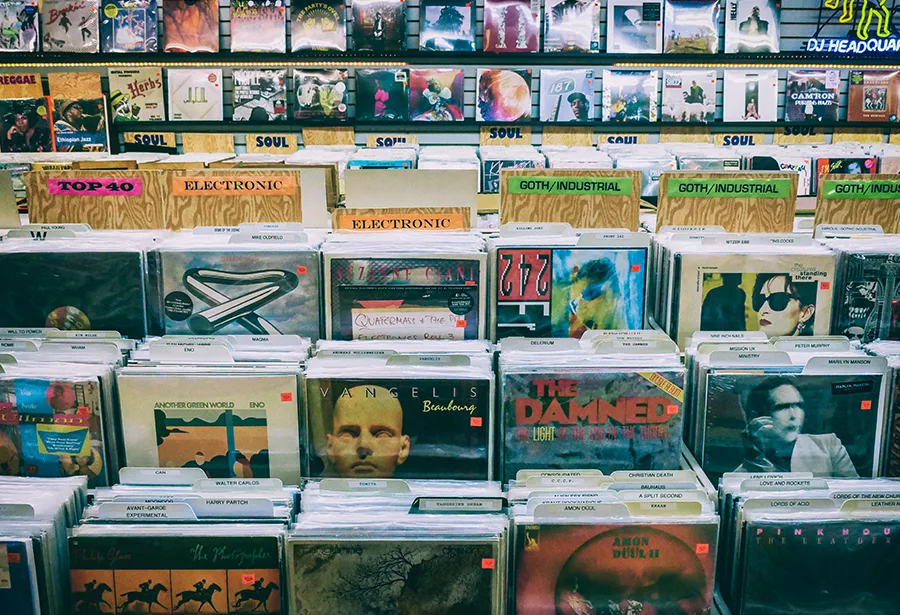
マスタリングソフトでできること
音楽配信の場合はWAVを書き出した時点で作業終了となりますが、CDをプレスする場合はもうひと工程作業が必要です。
それが、マスタリングソフトを使った「マスターCD」または「DDPデータ」の作成です。
マスタリングソフトでは、主に以下のようなことができます。
- 曲順の決定・並べ替え
- トラックのスタート&エンドマーカーの設定
- 各種エフェクトの調整
- ボリュームの調整
- 曲頭・曲間の調整
- CDテキスト・ID3タグの埋め込み
- その他の設定
マスタリングソフトでの調整の様子
曲順の決定・並べ替え
CDに収録する楽曲の順番を決定したり、並べ替えたりすることができます。
トラックのスタート&エンドマーカーの設定
各トラックがどのタイミングからスタートするのか、あるいはどのタイミングで終了するのかを厳密に指定できます。
ひとつの楽曲の途中にスタートマーカーを設置することで、1曲を複数トラックに分割して収録するといったことも可能です。
各種エフェクトの調整
これまで解説してきたような各種エフェクトの設定は、マスタリングソフト上で行うこともできます。
CDに特化したサウンドを作りたい場合は、マスタリングソフト上でエフェクトも設定してしまうのも良いでしょう。
ボリュームの調整
各トラックの音量や、ボリュームオートメーションをコントロールすることができます。
また、複数の曲をクロスフェードさせるといったことも可能です。
曲頭・曲間の調整
曲頭や曲間の無音部分を設定・調整できます。
CDテキストの埋め込み
その楽曲に関する情報を再生デバイスに表示させるためのテキストを埋め込むことができます。
その他の設定
その他、コピープロテクションや、プリエンファシスなどの機能をオンにすることもできます。
昨今ではあまり使われませんので気にしなくて良いでしょう。
マスターCDのライティングおよびDDPデータの書き出し
CDプレスに必要なマスターCDをライティング(書き込み)したり、DDPデータを書き出すことができます。
プレス業者に入稿する際、物理的なCDで入稿したいならマスターCDを、データ入稿したいならDDPを作成するとよいでしょう。
【あなたの"作曲力"を無料診断】作曲レベルを最短で上げるロードマッププレゼント!

いくつかのカンタンな質問に答えるだけで、自分の作曲力や今の課題がわかる! 現在のレベルや目標に合わせたロードマップもついてくるから、あなたにぴったりの学習プランが見つかります。さらに公式LINEでは、OTOxNOMAをもっと便利に使いこなすための情報も盛りだくさん。登録はもちろん無料。ぜひこの機会にご登録ください!
マスタリングソフトを使ったプレス用データの作成手順
ここからは、マスタリングソフトを使ったプレス用データの作成手順について解説していきます。
以下の通りです。
- 楽曲データの読み込み&曲順通りに並べる
- スタート&エンドマーカーを調整する(任意)
- 曲頭・曲間の無音時間を調整する(任意)
- CDテキスト・ID3タグを埋め込む
- アルバム全体を聞いて最終確認する
- マスターCDを焼くor DDPデータを書き出す
- 再び全体を聴いて問題なければ完成
1. 楽曲データを読み込み&曲順通りに並べる
まずは、これまでの工程で完成した楽曲データを読み込みましょう。
読み込みが完了したら、想定している曲順通りに楽曲を並べていきます。
2. スタート&エンドマーカーを調整する(任意)
必要があれば、スタート&エンドマーカーを調整します。
といっても、これらのマーカーは楽曲データを並べた時点で自動的に設定されています。
(各ファイルの頭にはスタートマーカーが、末尾にはエンドマーカーが自動的に割り当てられます。)
したがって、あえてその位置から変更したい場合を除いては、再度調整する必要はありません。
3. 曲頭・曲間の無音時間を調整する(任意)
必要があれば、曲頭・曲間の無音時間を調整します。
こちらもDAW上での調整が済んでいますので、必要がなければとくにいじらなくて良いでしょう。
ボーナストラックなど、CDだけ特別に長い曲間を設けたい楽曲がある場合などに調整すればOKです。
4. CDテキスト・ID3タグを埋め込む
次に、CDテキストやID3タグなどのテキスト情報を埋め込んでいきます。
アルバム&楽曲のタイトル、アーティスト名、作詞・作曲者名、ジャンルなどの情報を埋め込んでおきましょう。
CDテキストは特定のCDプレイヤーで再生した際に表示され、ID3タグはパソコンやスマートフォンなどで表示されるものとなります。
5. アルバム全体を聴いて最終確認する
全ての設定が完了したら、アルバム全体を聴いて最終チェックを行いましょう。
また、CDテキストやID3タグに誤字などがないよう、ここで入念にチェックしておくと良いですね。
6. マスターCDを焼くor DDPデータを書き出す
確認が完了したら、マスターCDを焼く、あるいはDDPデータを書き出します。
マスターCDのライティングには高性能なCD-Rドライブや、信頼性の高いCD-Rメディアが必要になります。
昨今はデータ入稿を受け付けてくれるプレス業者さんも増えてきましたので、無用なトラブルを避ける意味でもDDPデータでの入稿の方が安心かもしれません。
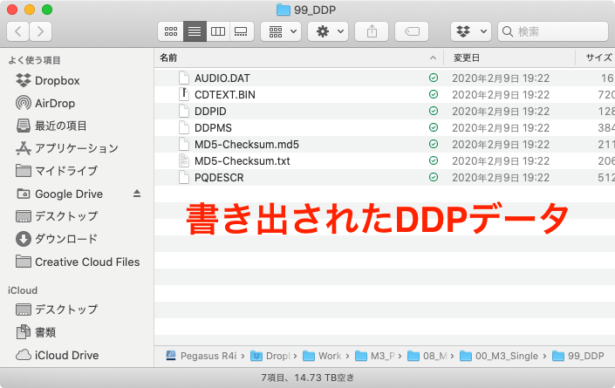
7. 再び全体を聴いて問題なければ完成
書き出しが完了したら、それを改めてマスタリングソフトに読み込み、全体を通して再生します。
とくに問題がなければこれにてデータ作成完了です!
あなたの作曲・アレンジを次のステージへ!音大・専門学校レベルのセミナーをスマホひとつで受け放題!


「作曲・DTMを学びたいけどレッスンに通う時間がない...」そんな方でも、ご自宅や外出先で本格的に学べます。 プロの現場で使われる実践テクニックを動画で学び、曲作りのレベルが一気にレベルアップ! 7万人が選んだ国内No.1の豊富なカリキュラムと200時間を超えるセミナーアーカイブで、あなたの作曲・アレンジ力を次のステージへ今なら月々2,980円(税込3,278円)から!
まとめ
というわけで、CDプレスのためのマスターCD・DDP制作について解説しました。
マスタリングソフトという特殊なツールが必要であることから、ご自身で行うには若干ハードルの高い作業だったかもしれません。
とはいえ、自宅マスタリングから直接CDプレスへ進む場合は避けて通れない道でもありますので、もし興味のある方はチャレンジしてみてください!
【あなたの"作曲力"を無料診断】作曲レベルを最短で上げるロードマッププレゼント!

いくつかのカンタンな質問に答えるだけで、自分の作曲力や今の課題がわかる! 現在のレベルや目標に合わせたロードマップもついてくるから、あなたにぴったりの学習プランが見つかります。さらに公式LINEでは、OTOxNOMAをもっと便利に使いこなすための情報も盛りだくさん。登録はもちろん無料。ぜひこの機会にご登録ください!