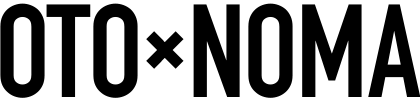DAWの音声をZoomで生配信するために必要な設定方法まとめ

こんにちは、作曲家・稲毛謙介(@Ken_Inage)です。
世の中ではあらゆるビジネスがオンライン化まっただ中。音楽業界も例外ではありませんね。
そこで今日は、DAWの音声をZoomで生配信するために必要な設定方法をまとめてみました。
Zoomはもともと会議用ツールということもあってDAWの音声を転送するには煩雑なセッティングが必要ですが、上手に使えばオンラインセミナーやオンラインTDチェックなど用途は広そうですので、ぜひ参考にしてみてください!
DAWの音声をZoomで生配信するために必要な設定方法

DAWの音声をZoomで配信するために必要な設定は、以下のとおりです。
- DAWの出力をZoomにルーティングする
- オリジナル音声をオンにする
- ステレオを有効にする
それぞれ詳しくみていきましょう。
1)DAWの出力をZoomにルーティングする
DAWの出力をZoomにルーティングするには、オーディオインターフェイスの出力を何かしらの方法でZoomの入力につなげてやる必要があります。
オーディオインターフェイス側とZoom側、それぞれ設定が必要になりますので解説していきます。
オーディオインターフェイスを設定する
1台のオーディオインターフェイスで対応する場合
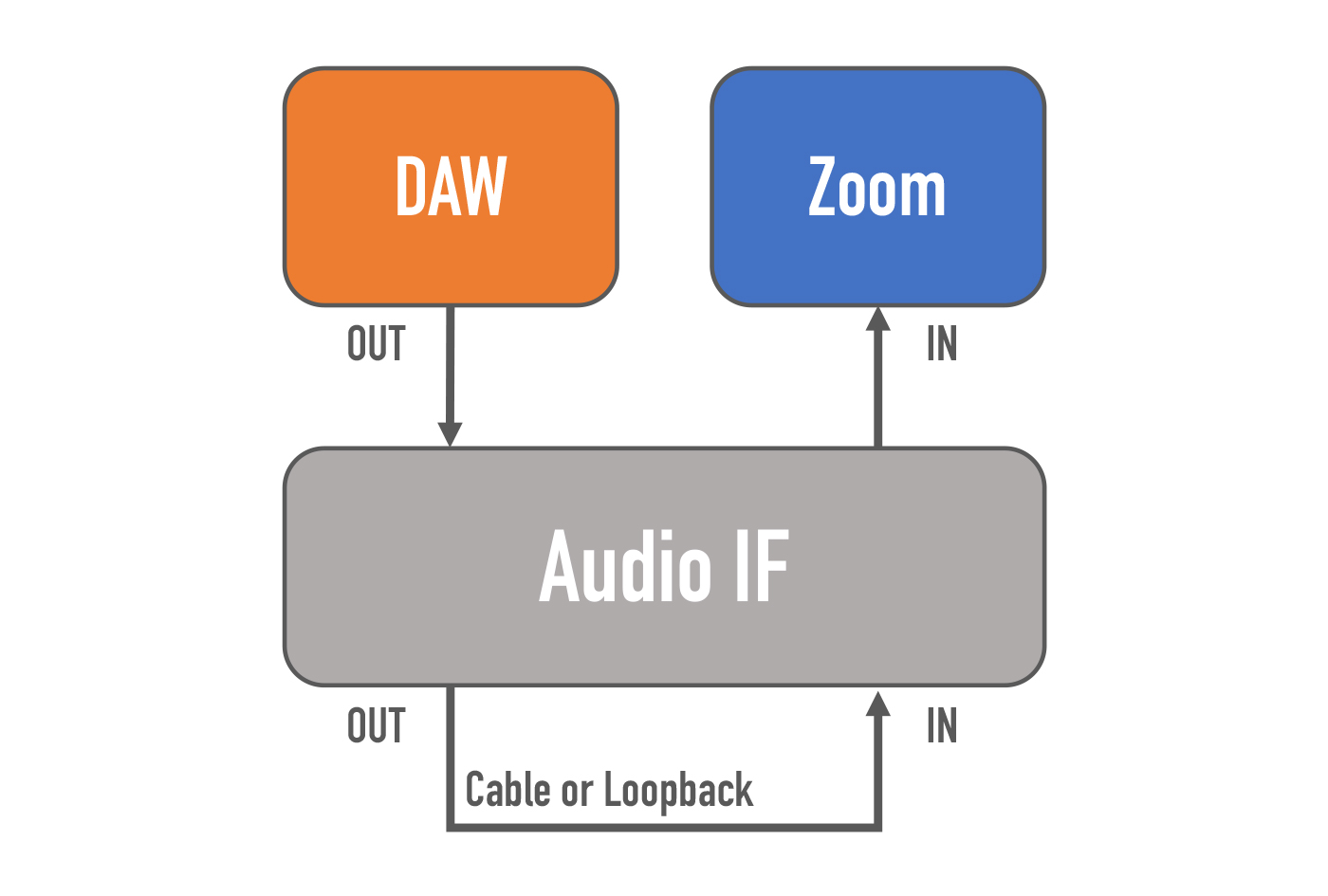
オーディオIFのアウトプットを、同じIFのインプットに接続してあげればOKです。
オーディオIFにループバック機能が付いている場合はそれを使って内部的に接続しましょう。ループバック機能がない場合でも、オーディオIFの出力を入力端子に物理的に(ケーブルで)接続してあげればいいわけですね。
【ループバック機能とは?】同じオーディオIF内で、出力信号を入力信号に内部的にルーティングできる機能。最近はライブ配信などが活発になってきたため、ループバック機能を搭載したオーディオIFが増えている模様。
2台のオーディオインターフェイスで対応する場合
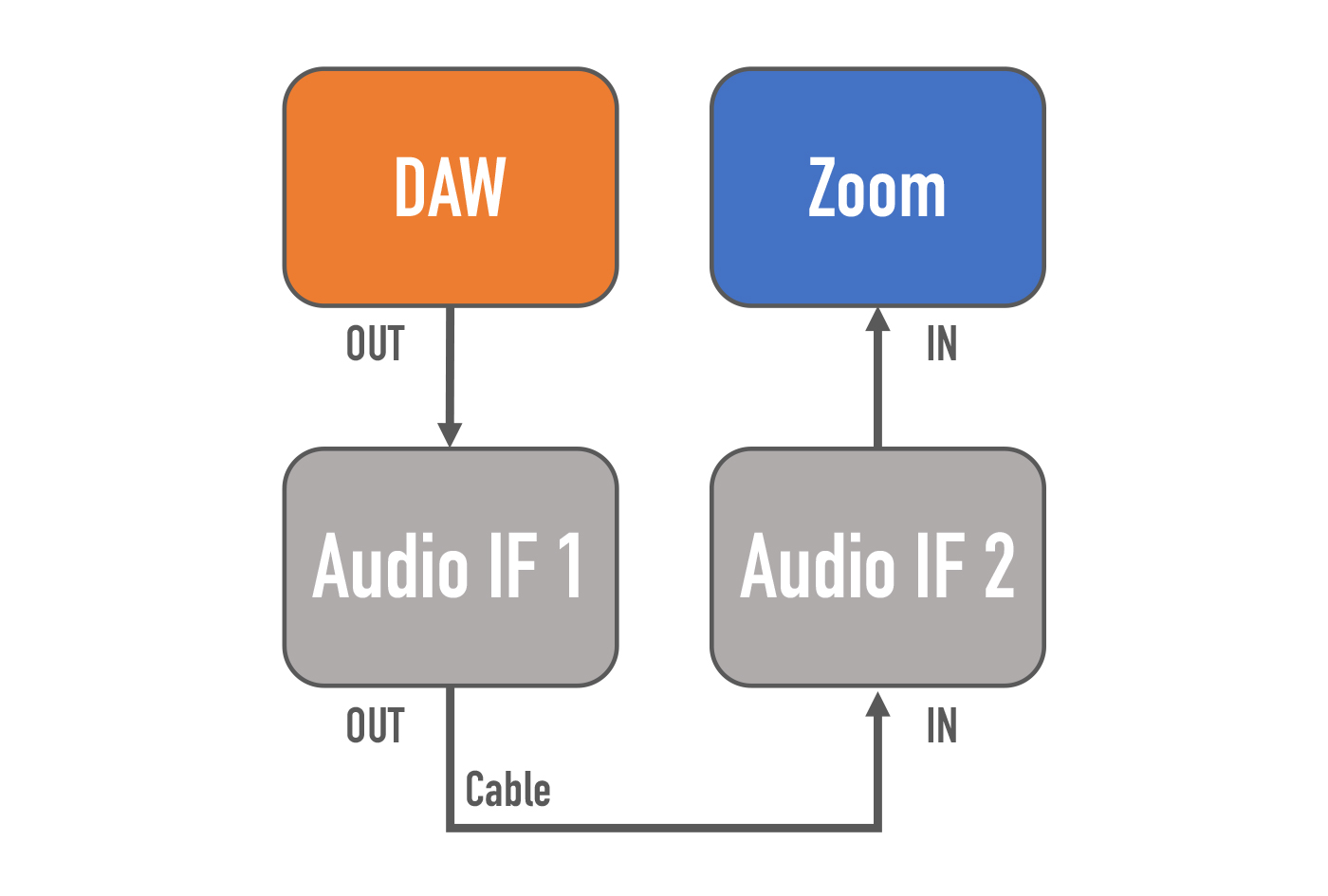
ProTools HDシステムのように、DAW側で1台のオーディオIFを占有してしまうような場合、他のアプリケーションで同じIFを使えなくなってしまうので、その場合は2台目のオーディオIFを用意しましょう。(ぼくはAVID HD Omniを使っているのでこの方法で対応しました。)
この場合は、DAW出力用のIFと、Zoom入力用のIFの2つを用意して、DAWの出力を物理的にZoomの入力に接続してしまえばオッケーです。かなり力技ですが、なんやかんやで一番簡単です。
Zoomの音声入力を設定する
次に、Zoom側で音声入力の設定をしていきます。
設定画面 > オーディオ を開いて、「Microphone」の項目から音声を入力したいデバイスを選択します。今回はZoomの入力専用にApogeeの「Duet」というインターフェイスを用意したので、こいつを選んでいきます。
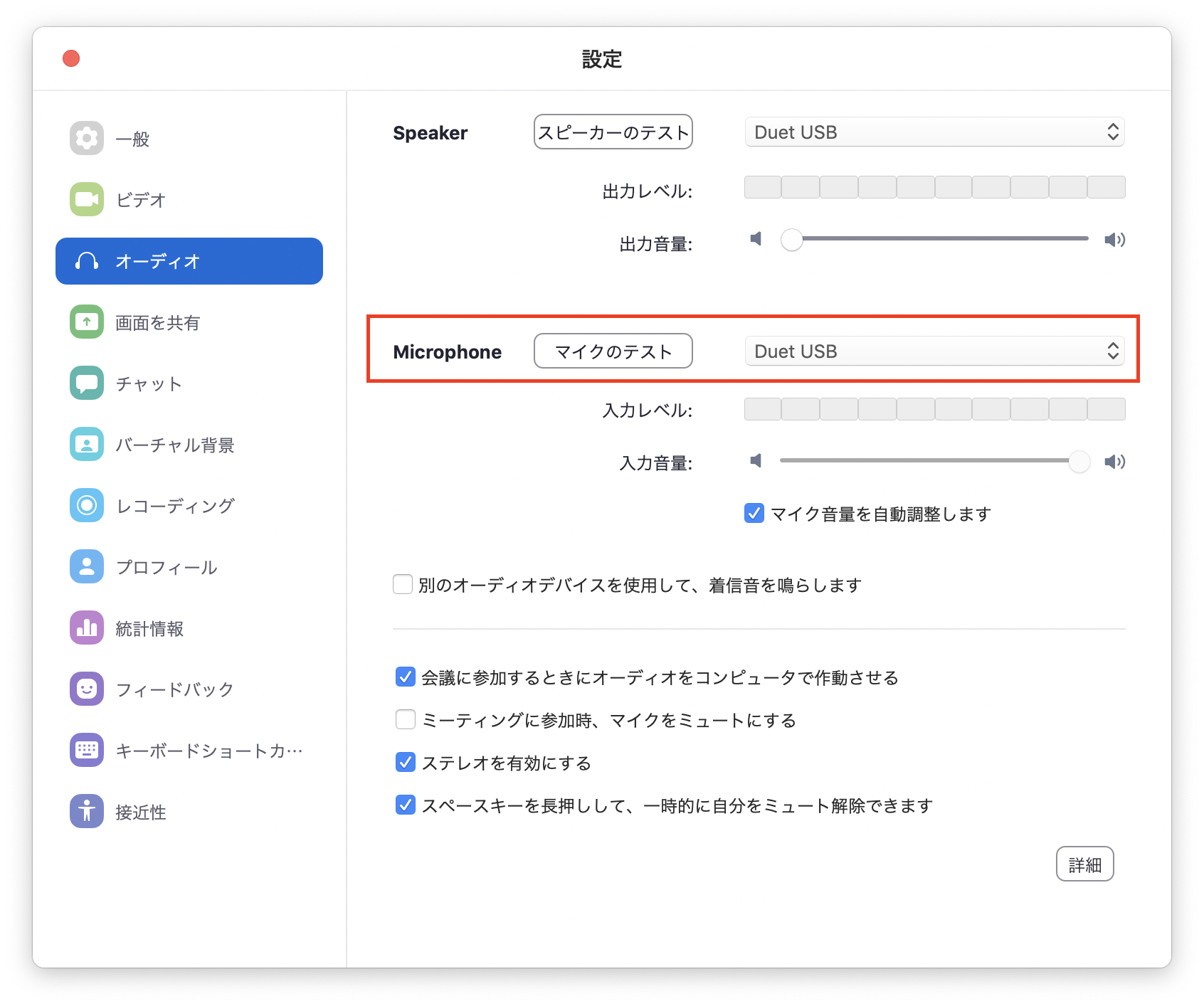
設定画面以外にも、Zoomのミーティングルーム左下にある「ミュート」と書いてあるボタンから入力用デバイスを選択することもできます。
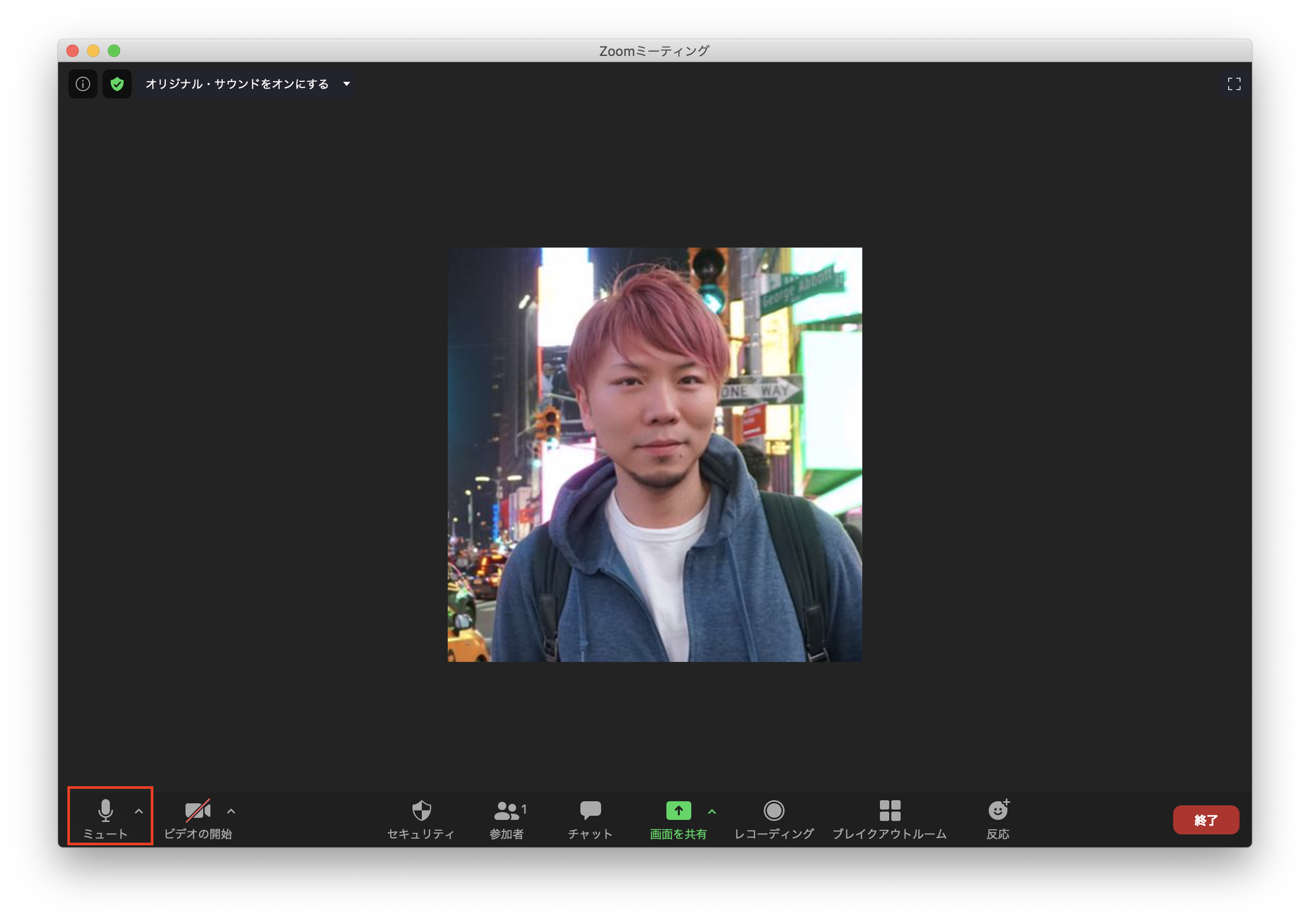
これでZoom側の設定は完了です。
【注意】DAWのアウトプットとZoomのインプット双方を1台のオーディオIFで賄う場合には、Soundflowerのような仮想オーディオデバイスをかます必要があるみたいです。Soundflowerの設定に関しては、こちらの記事で詳しく解説してくれているので、ぜひ参考にしてみてください。
2)オリジナル音声をオンにする
Zoomはオンライン会議を想定して作られたビデオチャットツール。会議を快適に行うために、人間の声だけを聞き取りやすくするための機能が標準でついているのですが、DAWの音声を転送する上でこれらの機能はアダとなってしまいますのですべてオフってしまいましょう。
【参考】Zoomのデフォルト設定では、声以外の要素(バックグラウンドノイズなど)を自動的にカットしたり、音量を自動調整したりする機能がオンになっています。これらの機能はDAWから出力された音声を著しく劣化させる原因になるのですべてオフにしていく必要があります。
まずは、「設定画面 > オーディオ」の右下にある「詳細」ボタンを押します。
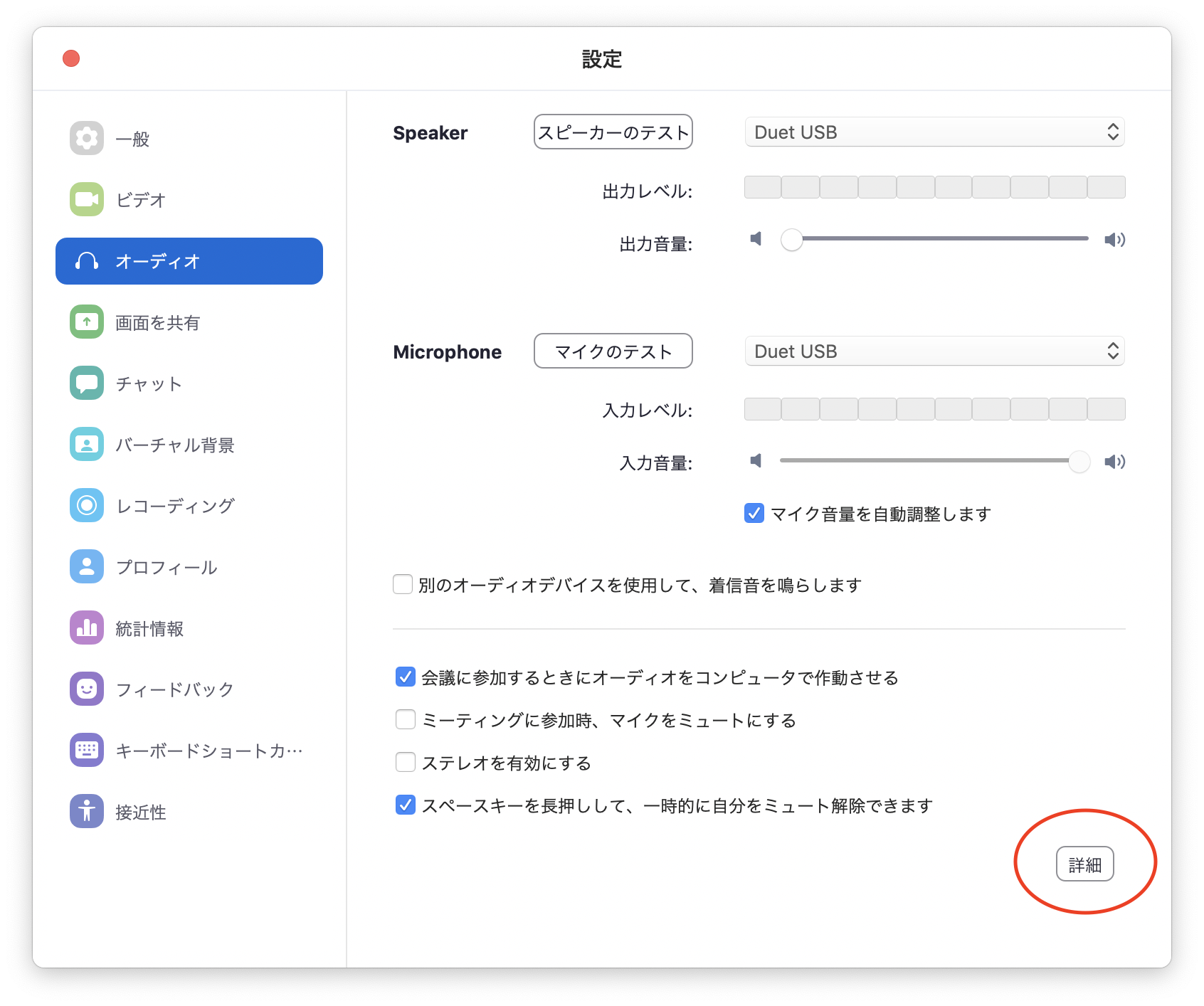
すると、オーディオに関する詳細な設定ができるプロパティが出てきますので、以下の通り設定します。
・「インミーティングオプションをマイクから”オリジナルサウンドを有効にする”に表示」にチェック
・「連続的な背景雑音の抑制」を無効化
・「断続的な背景雑音の抑制」を無効化
・「エコー除去」を自動に
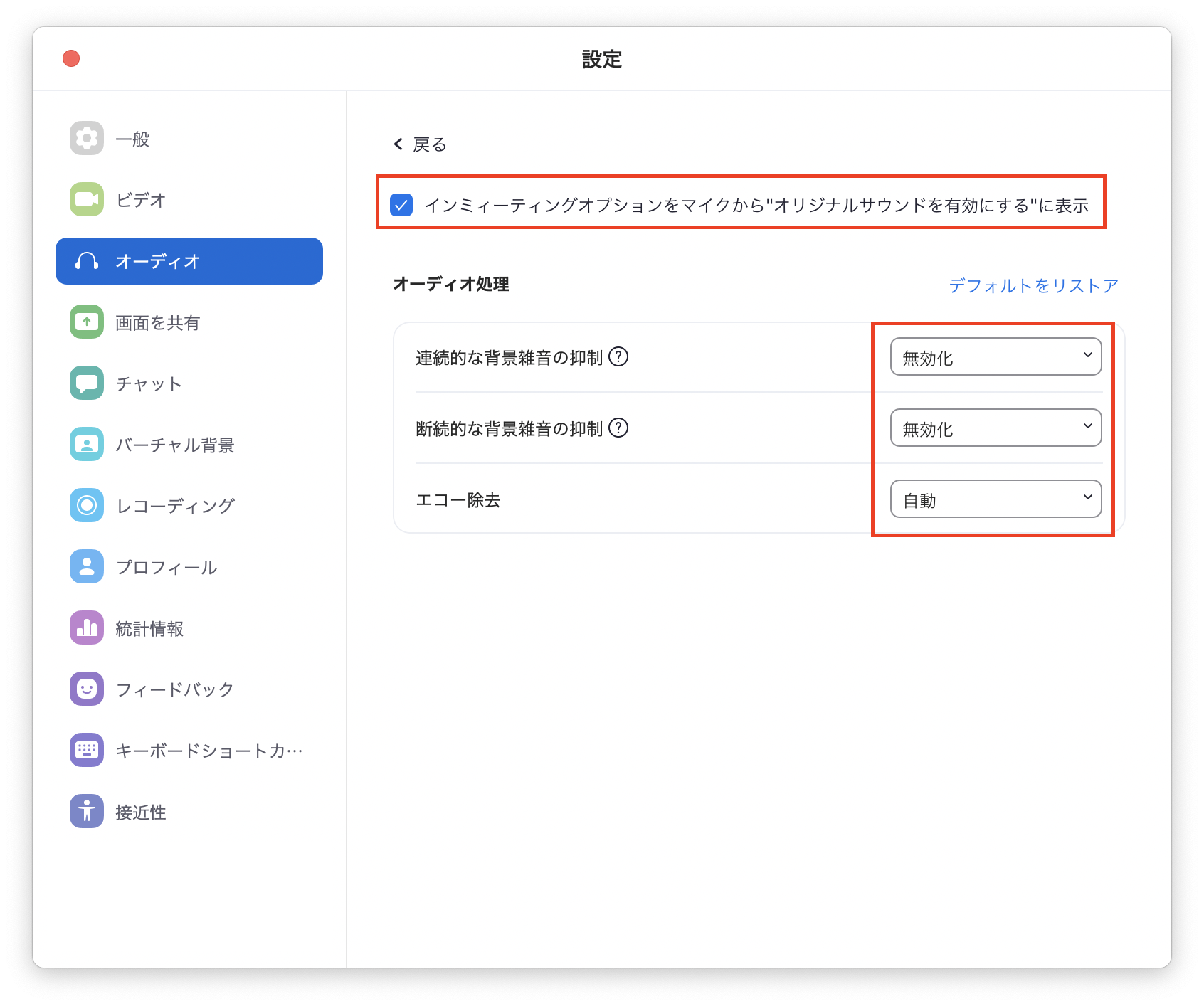
これで設定完了です。
3)ステレオを有効にする
Zoomのデフォルト設定では、音声はすべてモノラルで転送される仕様になっています。これはDAWの音声を転送したい時には致命的。こちらも修正していきましょう。
音声をステレオにするためには、一度ZoomのWebサイトにログインして設定しなければいけません。ちょっと面倒です。
まずは、ZoomのWebサイトからサインインします。
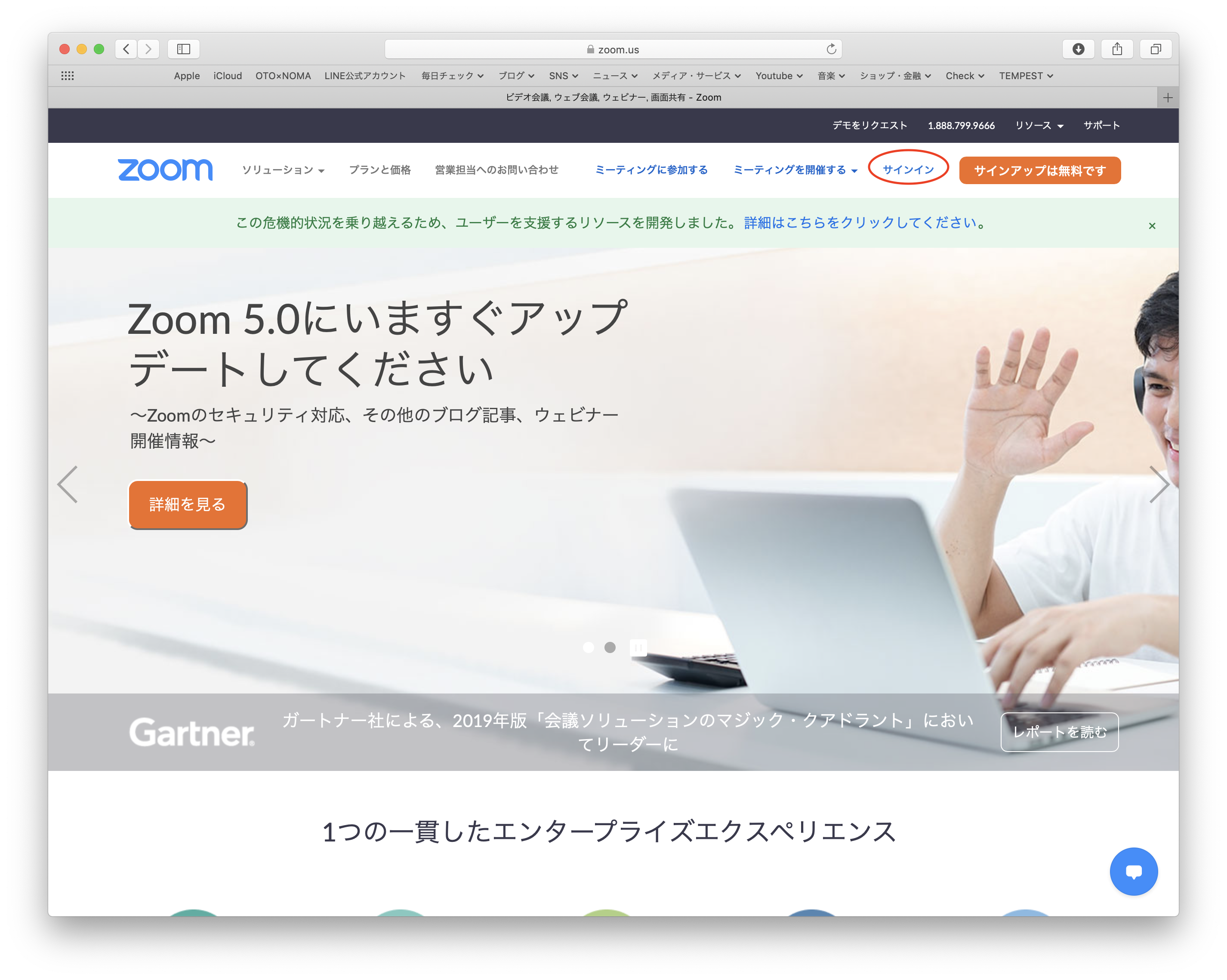
ユーザー情報を入力しサインインした後、今度は「設定 > ミーティングにて(詳細)」をクリックします。
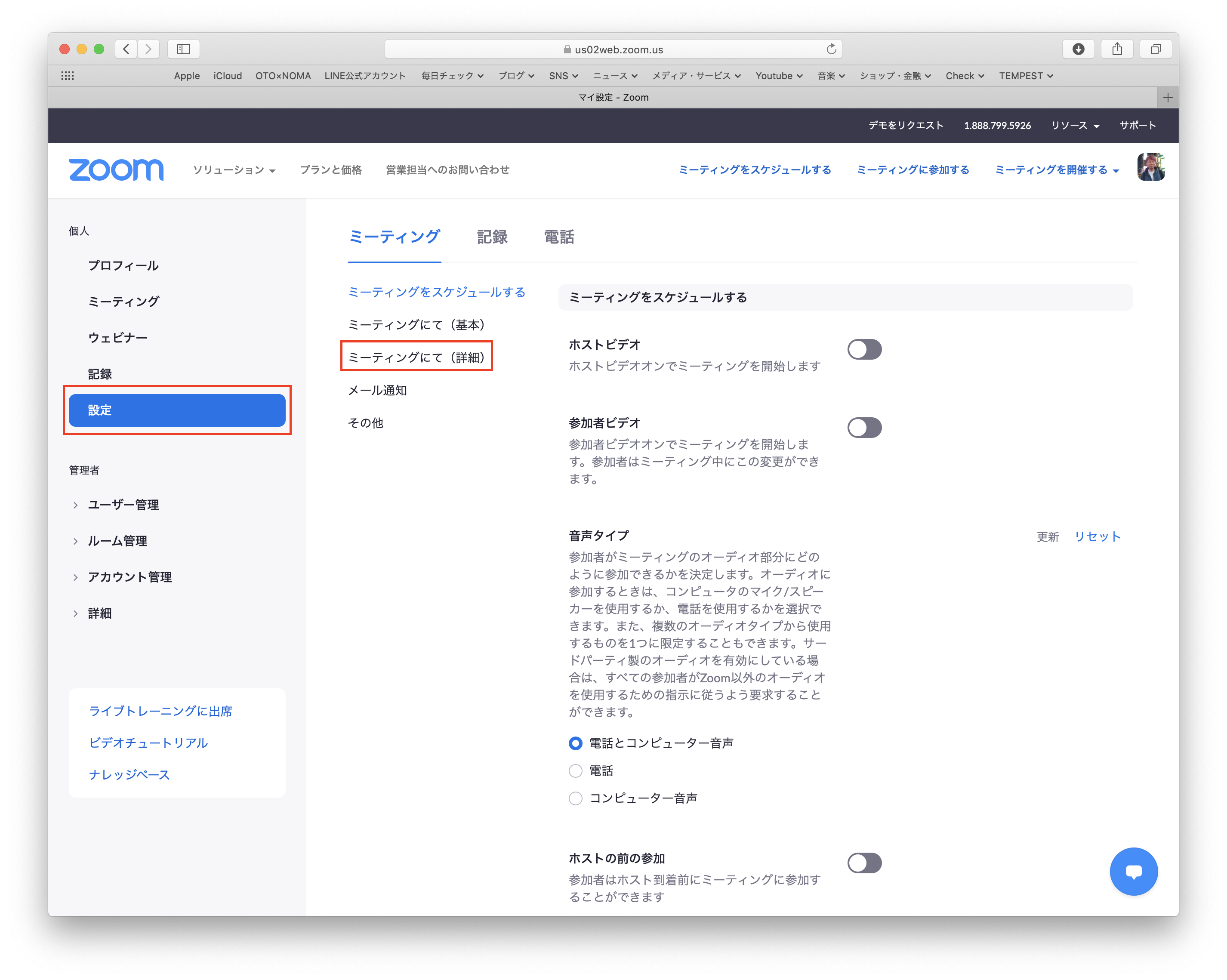
すると、オーディオに関する詳細な設定項目が出てきますので、そこから「ユーザーはクライアント設定でステレオ音声が選択できる」をオンにします。
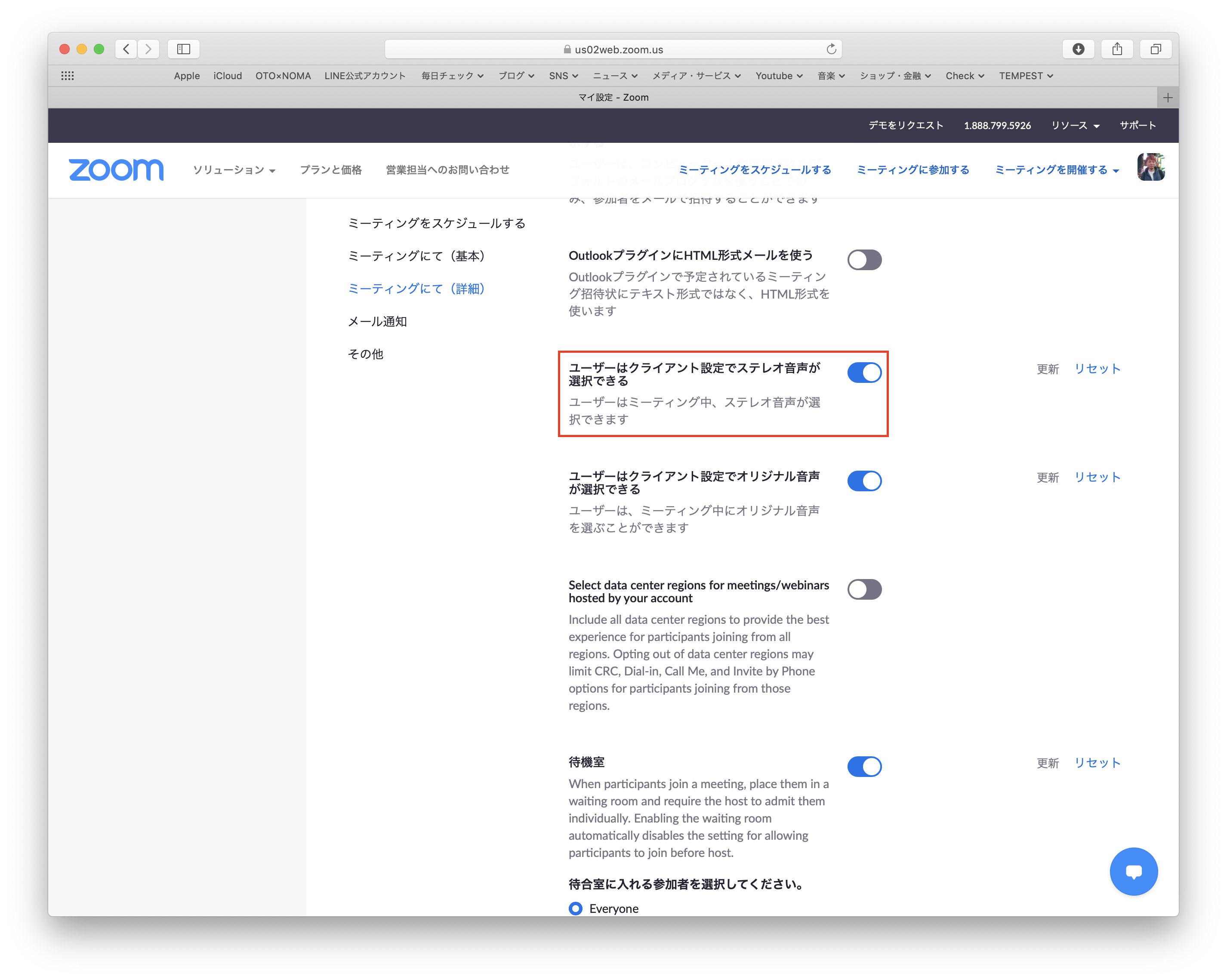
これでWeb側の設定は完了。次に、Zoomアプリを起動します。
すると、オーディオ設定画面に「ステレオを有効にする」という項目ができていますので、これにチェックを入れます。
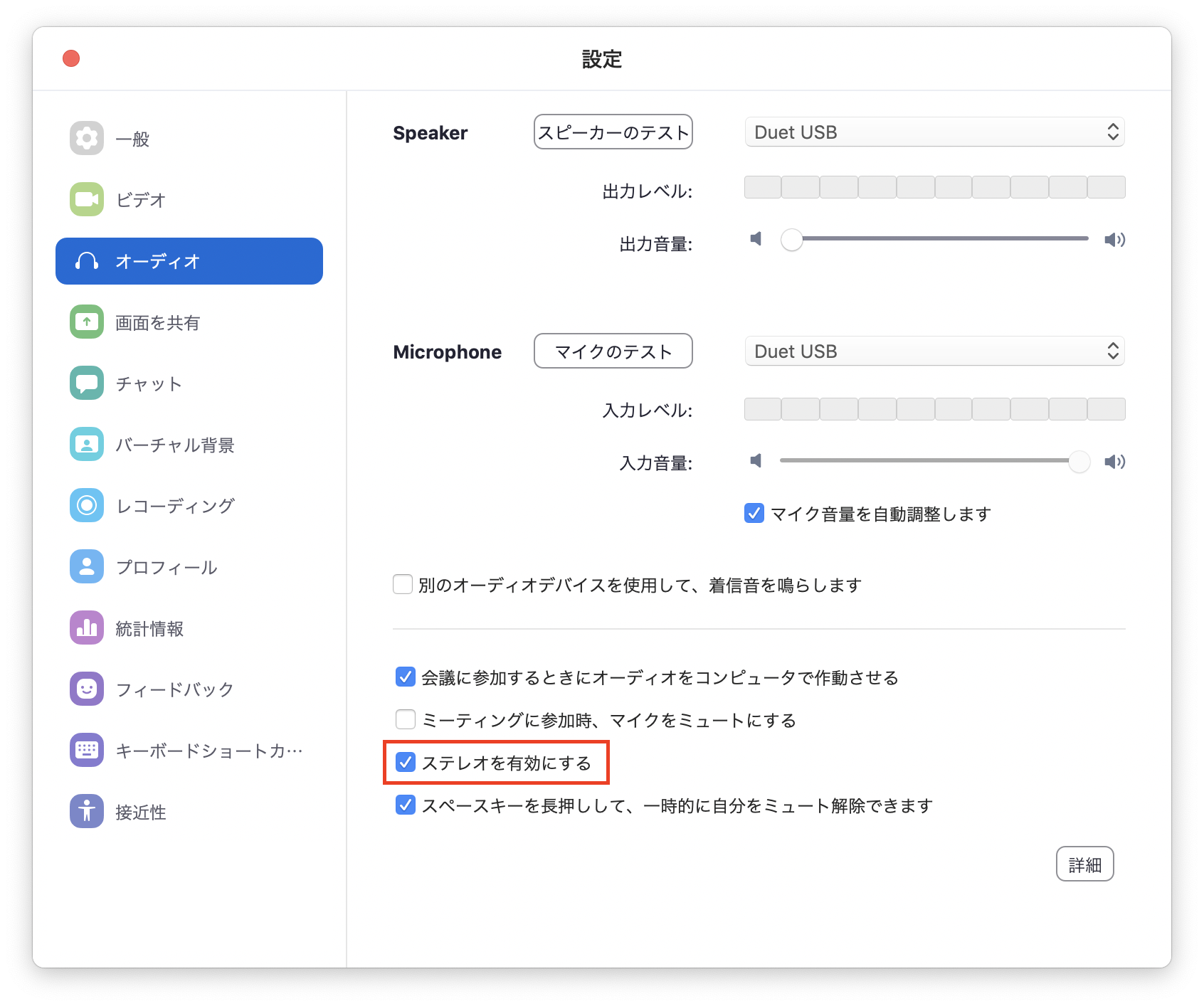
これで無事にステレオ音声を転送できるようになりました!
以上で設定は完了。DAWの音声も問題なく転送できるようになったかと思います。
まとめ
というわけで、DAWの音声をZoomで生配信する場合に必要な設定方法をおとどけしました。
Youtubeライブなどと比べて、Zoomは圧倒的に低遅延で配信できることから、リアルタイム性が重要視されるシーンでは大活躍してくれると思います。
ぜひ今日のTipsを有効活用していただければ幸いです。
ここまで読んだあなたへ
 学んだ感想や習作をポストする!
学んだ感想や習作をポストする!
【オススメ】音大・専門学校レベルのセミナーをスマホ1つで受け放題!月々わずか2,980円から!

作曲・DTMを学びたいけどレッスンに通う時間がない!そんなあなたに朗報!音大・専門学校レベルのセミナーを、スマホ1つで24時間365日受け放題!ご自宅で、外出先で、いつでもどこでも本格的な音楽教育をお楽しみいただけます。国内No.1の豊富なカリキュラムと200時間を超えるセミナーアーカイヴに無制限アクセス!今ならなんと月々わずか2,980円(税込3,278円))から!詳細は以下のボタンをクリック!
【あなたの"作曲力"を無料診断】作曲レベルを最短で上げるロードマッププレゼント!

いくつかのカンタンな質問に答えるだけで、自分の作曲力や今の課題がわかる! 現在のレベルや目標に合わせたロードマップもついてくるから、あなたにぴったりの学習プランが見つかります。さらに公式LINEでは、OTOxNOMAをもっと便利に使いこなすための情報も盛りだくさん。登録はもちろん無料。ぜひこの機会にご登録ください!