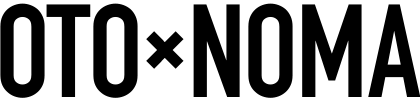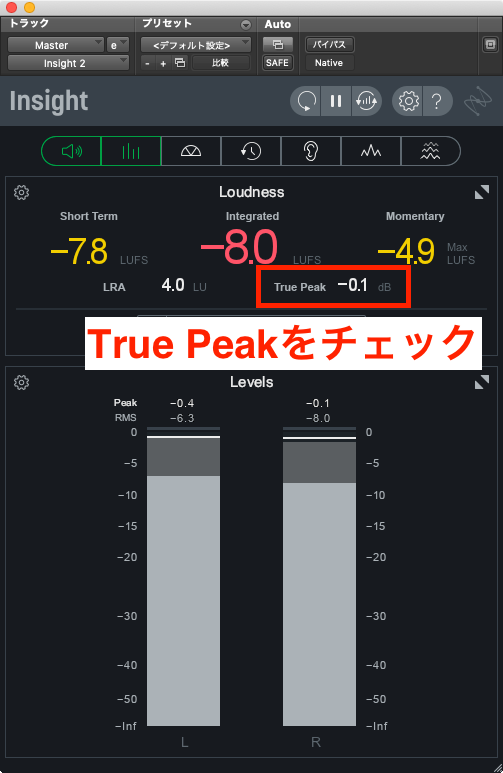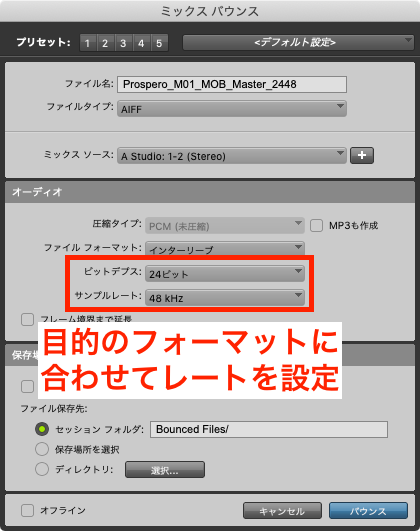マスターデータ作成①:マスタリング完了後のデータの書き出しチェックポイント!

こんにちは、作曲家・稲毛謙介です。
今日は、各種エフェクトの設定や曲間の調整が完了した2Mixをマスターデータとして書き出す際のチェックポイントについて解説していきます。
- データ書き出し時のチェックポイント
- True Peakの値
- サンプリングレート&ビットレート
- ディザリング
マスターデータは、それそのものが商品として流通する正真正銘の最終データとなりますので、ここでトラブルがあっては取り返しがつきません。
そこで今回は、マスター書き出し時に確認しておきたい3つのチェックポイントについて解説していきます。
バッチリマスターしていきましょう!
※こちらの内容は動画でも学習することができます。
あなたの作曲・アレンジを次のステージへ!音大・専門学校レベルのセミナーをスマホひとつで受け放題!


「作曲・DTMを学びたいけどレッスンに通う時間がない...」そんな方でも、ご自宅や外出先で本格的に学べます。 プロの現場で使われる実践テクニックを動画で学び、曲作りのレベルが一気にレベルアップ! 7万人が選んだ国内No.1の豊富なカリキュラムと200時間を超えるセミナーアーカイブで、あなたの作曲・アレンジ力を次のステージへ今なら月々2,980円(税込3,278円)から!
マスターデータ作成①:マスタリング完了後のデータの書き出しチェックポイント!

データ書き出し時のチェックポイント
各種エフェクトの設定が完了し、完成形のサウンドが出来上がったら、いよいよデータの書き出しに移ります。
DAWでのデータの書き出し、つまりはバウンスを行うわけですが、その際にチェックしたいポイントは以下の3点です。
- True Peakの値
- サンプリングレート&ビットレート
- ディザリング
True Peakの値
これまでもたびたびお伝えしてきたことですが、ラウドネスメーター上のTrue Peakの値はしっかりと確認しておきましょう。
CDなどの非圧縮フォーマットの場合は-0.1〜-0.5dBTP程度。
音楽配信など圧縮形式でのリリースを想定する場合は、-1.0dBTP以上のTrue Peakを確保する必要があります。
リミッター/マキシマイザーの最終設定でこの点はクリアしているかと思いますが、見落としがないよう再度確認しておきましょう。
サンプリングレート&ビットレート
楽曲をリリースするフォーマットによって、求められるサンプリングレート&ビットレートは異なります。
したがって、それぞれのフォーマットに合わせて適切な値を設定した上で書き出しを行いましょう。
それぞれのフォーマットと対応する各種レートは以下の通りです。
| サンプリングレート | ビットレート | |
| CD | 44.1kHz | 16bit |
| 配信用 or ハイレゾ音源 | 44.1kHz、48kHz、88.2kHz、96kHz、176.4kHz、192kHz | 16bit、24bit |
CDの場合は16bit44.1kHzの固定レートが使用されますが、配信の場合はさまざまなレートに対応しています。
CDと同じ16bit44.1kHzでアップロードすることもできますし、ハイレゾ音源として配信したい場合はそれより高いサンプリングレート&ビットレートを採用することも可能です。
とはいえ、元の音源以上のサンプリングレート&ビットレートに変換したところで音質はよくなりませんので、マスタリングセッションのサンプリングレートを最高値とした上で、どのレートで書き出すかを決めましょう。
当然ですが、CD用と配信用を異なるレートで書き出したい場合は、それぞれ別個のファイルとしてバウンスする必要があります。
ディザリング
最後に忘れてはいけないのが「ディザリング」という作業です。
ディザリングとは、ビットレート変換に伴う量子化ノイズを軽減するもの。
このことから、ビットレートの変更を行わない場合は必要のない作業となります。
24bitなどの高ビットレートから16bitなど低ビットレートへ変換する際に、わずかながら「量子化ノイズ」と呼ばれる歪みが発生します。
(画像・映像のデータの解像度を下げるとザラついた質感になるのと同じような現象です。)
これを軽減する処理が「ディザリング」と呼ばれるもの。
具体的には、以下の3つのうちいずれかの方法で処理を行います。
- 「ディザ」プラグインをエフェクト最終段にインサート
- リミッター/マキシマイザープラグインに搭載された「ディザ」機能を使用
- バウンス時にディザリングオプションを選択(DAWに依存)
お手持ちの環境に合わせて、お好きな方法を選ぶとよいでしょう。
「ディザ」エフェクトは、ビットレートのダウンコンバート時に発生する量子化ノイズに、「ディザノイズ」と呼ばれる特殊なノイズを加えて干渉させることで、互いを目立たなくする効能があります。
ノイズを加えるエフェクトということから、当然不必要にかければそれだけ音を悪くします。
あくまでビットレートをダウンコンバートする際にのみ使用し、かつ二重にかけてしまうことがないよう注意しましょう。
(リミッター/マキシマイザーでディザリングをオンにした状態で、さらにディザプラグインをインサートするなど。)
個人的なおすすめとして、リミッター/マキシマイザープラグインに搭載されている「ディザ」機能をそのまま使うのが最も簡単で失敗の少ない方法です。
L2 ULTRA MAXIMIZERに搭載されたディザを使用した例
ディザリングについては、iZotope社のビデオがとてもわかりやすく解説してくれているので、そちらも合わせて載せておきます。
Introduction To Dithering | iZotope Insider Tips
動画の3分36秒付近からは、24bitから8bitにダウンコンバートしたサウンドで「ディザ」なしのバージョンとありのバージョンを聴き比べることができます。
8bitなので極端にノイズが乗っていますが、「ディザ」を使うことでノイズが軽減されていることがお分かりいただけると思います。
ディザの詳しい解説についてはこちらの記事にありますので、ぜひともご覧ください!

あなたの作曲・アレンジを次のステージへ!音大・専門学校レベルのセミナーをスマホひとつで受け放題!


「作曲・DTMを学びたいけどレッスンに通う時間がない...」そんな方でも、ご自宅や外出先で本格的に学べます。 プロの現場で使われる実践テクニックを動画で学び、曲作りのレベルが一気にレベルアップ! 7万人が選んだ国内No.1の豊富なカリキュラムと200時間を超えるセミナーアーカイブで、あなたの作曲・アレンジ力を次のステージへ今なら月々2,980円(税込3,278円)から!
まとめ
というわけで、マスターデータ書き出し時のチェックポイントについて解説しました。
いずれも地味な作業ではありますが、最終的な納品物のクオリティを左右する重要なものばかり。
これまでの苦労が水の泡にならないよう、入念にチェックして書き出しを行いましょう!
【あなたの"作曲力"を無料診断】作曲レベルを最短で上げるロードマッププレゼント!

いくつかのカンタンな質問に答えるだけで、自分の作曲力や今の課題がわかる! 現在のレベルや目標に合わせたロードマップもついてくるから、あなたにぴったりの学習プランが見つかります。さらに公式LINEでは、OTOxNOMAをもっと便利に使いこなすための情報も盛りだくさん。登録はもちろん無料。ぜひこの機会にご登録ください!